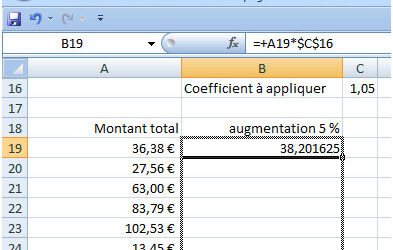Les colonnes sont un des principaux éléments d’Excel, un logiciel d’analyse et de traitement de données. Les colonnes sont utilisées pour organiser, manipuler et analyser des données, ce qui en fait un outil précieux pour les entreprises, les chercheurs et les autres utilisateurs qui souhaitent organiser et manipuler leurs données. Les colonnes sont particulièrement utiles pour organiser des données complexes et pour effectuer des calculs complexes. Dans cet article, nous allons examiner les différents types de colonnes disponibles dans Excel et comment ces colonnes peuvent être utilisées pour organiser et manipuler des données.
Exemple de tableau croisé dynamique sur Excel :
1. Créez un tableau de données contenant des informations sur les ventes de produits et les dépenses d’une entreprise.
2. Sélectionnez toutes les cellules de votre tableau de données et cliquez sur l’onglet « Insertion ».
3. Cliquez sur « Tableau croisé dynamique ».
4. Une fenêtre « Créer tableau croisé dynamique » s’ouvre. Cliquez sur « OK ».
5. Une nouvelle fenêtre « Tableau croisé dynamique » s’ouvre avec votre tableau de données.
6. Utilisez les différents outils pour créer et organiser vos tableaux croisés dynamiques.
7. Une fois que vous avez terminé, cliquez sur « OK » pour fermer la fenêtre « Tableau croisé dynamique » et voir le résultat.
Table de contenus
Explorons les fonctionnalités des colonnes d’excel : découvrez les différents types !
1. Pour découvrir les différents types de colonnes disponibles sur Excel, sélectionnez la cellule à laquelle vous souhaitez ajouter une colonne. Cliquez sur « Insérer » dans le menu principal, puis sur « Colonne ».
2. Une fenêtre contextuelle apparaîtra avec une liste de différents types de colonnes. Vous pouvez choisir parmi des colonnes à 2D, des colonnes en cascade, des colonnes à barres, des colonnes à histogrammes et des colonnes à bulles.
3. Pour ajouter une colonne à votre feuille, sélectionnez le type souhaité, puis cliquez sur « OK ».
4. Une nouvelle colonne sera ajoutée à votre feuille. Vous pouvez modifier la présentation de la colonne en sélectionnant la mise en forme souhaitée dans le menu « Présentation ».
5. Une fois que la colonne est prête, vous pouvez l’utiliser pour visualiser et analyser vos données. Vous pouvez également modifier les options de la colonne pour afficher des informations supplémentaires.
Comprendre les bases de la colonne en excel pour accéder à de nouvelles perspectives en informatique.
1. Commencez par apprendre les bases de la colonne en Excel. Vous pouvez le faire en lisant des tutoriels et des articles sur les fonctionnalités de base et en pratiquant sur des feuilles de calcul.
2. Une fois que vous avez acquis une bonne compréhension des bases de la colonne en Excel, commencez à expérimenter différentes formules et fonctions. Apprenez à créer des graphiques et à modifier des données dans des tableaux.
3. Utilisez les données et les informations que vous avez recueillies pour créer des rapports et des visualisations. Vous pouvez même créer des macros ou des scripts qui vous aideront à accélérer le processus.
4. Utilisez Excel pour résoudre des problèmes et prendre des décisions informées. Vous pouvez utiliser Excel pour résoudre des problèmes de gestion des données, de prédiction, de planification et de prise de décision.
5. Une fois que vous maîtrisez les bases de la colonne en Excel, vous pouvez commencer à explorer d’autres applications de la suite Microsoft Office, telles que Word, PowerPoint et Access. Vous pouvez également étudier d’autres outils de gestion des données et de visualisation, tels que Tableau et QlikView.
Organisez vos données avec des ensembles de colonnes dans excel !
1. Ouvrez Microsoft Excel et créez un nouveau classeur.
2. Entrez les données que vous souhaitez organiser dans les cellules.
3. Cliquez sur l’onglet Données et sélectionnez Ensembles de colonnes.
4. Dans la fenêtre contextuelle qui apparaît, vous pouvez définir les paramètres de votre ensemble de colonnes.
5. Cliquez sur le bouton Créer.
6. Une fois que vous avez défini les paramètres de votre ensemble de colonnes, vous pouvez l’utiliser pour trier, filtrer et organiser vos données plus rapidement et plus facilement.
7. Vous pouvez également modifier l’aspect visuel de votre ensemble de colonnes en utilisant les outils de mise en forme disponibles dans la barre d’outils du ruban.
Voilà ! Vous savez maintenant comment utiliser des ensembles de colonnes dans Excel pour organiser vos données.
Exploitez les colonnes d’excel pour un meilleur rendement !
1. Utilisez les colonnes pour organiser les informations. Les colonnes peuvent être utilisées pour trier les informations, regrouper des données similaires et hiérarchiser les informations.
2. Utilisez les filtres pour afficher uniquement les données dont vous avez besoin. Les filtres peuvent être utilisés pour afficher uniquement les informations pertinentes, ce qui facilite la compréhension des données et leur analyse.
3. Utilisez des formules pour effectuer des calculs complexes. Les formules peuvent être utilisées pour calculer des moyennes, des sommes, des pourcentages, etc.
4. Utilisez les graphiques pour visualiser les données. Les graphiques peuvent aider à comprendre rapidement les données et à prendre des décisions plus facilement.
5. Utilisez des macros pour automatiser des tâches répétitives. Les macros peuvent être utilisées pour automatiser des tâches répétitives afin d’économiser du temps.
Comment créer une colonne dans excel pour vos projets de construction ?
1. Ouvrez le fichier Excel et sélectionnez la feuille de calcul sur laquelle vous souhaitez ajouter une nouvelle colonne.
2. Cliquez sur la lettre de la colonne située juste à gauche de l’endroit où vous souhaitez ajouter la nouvelle colonne.
3. Cliquez sur l’onglet Insertion dans le ruban et sélectionnez Colonne.
4. Une nouvelle colonne vide apparaîtra à l’endroit où vous avez sélectionné.
5. Saisissez le titre de la colonne dans la première cellule en haut.
6. Saisissez les données dans les cellules restantes de la colonne.
7. Répétez cette procédure pour ajouter autant de colonnes que nécessaire pour votre projet de construction.
Découvrez comment utiliser les colonnes pour organiser vos informations dans un journal excel!
1. Ouvrez votre fichier excel.
2. Dans la première ligne, ajoutez des en-têtes pour chaque colonne. Par exemple, vous pouvez utiliser des mots-clés tels que «Date», «Catégorie», «Description», «Montant», etc.
3. Cliquez sur la lettre de la colonne à laquelle vous souhaitez ajouter des données.
4. Saisissez vos données dans la colonne correspondante.
5. Répétez ce processus pour chaque colonne.
6. Une fois que toutes vos informations sont entrées, vous pouvez organiser vos données en triant les données par l’une des colonnes. Pour ce faire, cliquez sur l’en-tête de la colonne que vous souhaitez trier et sélectionnez «Trier A-Z» ou «Trier Z-A».
7. Vous pouvez également filtrer vos données en utilisant les options de filtre sur la barre d’outils. Cela vous permet de voir uniquement certaines données en fonction de critères spécifiques.
8. Une fois que vos données sont organisées et filtrées, vous pouvez effectuer des calculs sur vos données en utilisant des formules Excel.
Voilà, vous savez maintenant comment utiliser les colonnes pour organiser vos données dans un journal Excel!
Les colonnes sont des éléments architecturaux très présents dans l’architecture et la décoration. Elles sont souvent associées à des styles et des époques historiques spécifiques, et peuvent être utilisées pour ajouter une touche de sophistication et de raffinement à un espace. Elles peuvent également être utilisées pour ajouter une touche de profondeur et de personnalité à une pièce. Quels que soient leurs usages, les colonnes peuvent être un outil puissant pour ajouter une touche de style et d’élégance à un espace