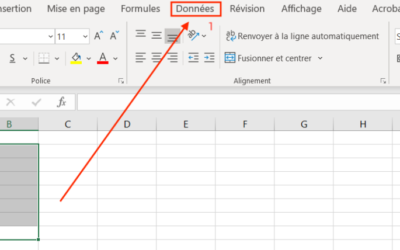La fonction GRANDE.VALEUR en Excel est un outil pratique et utile qui permet aux utilisateurs de trouver la plus grande valeur dans une plage de valeurs. Cette fonction peut être utilisée pour trouver la valeur la plus élevée dans une colonne ou une ligne, ce qui est très utile pour analyser des données. Elle peut également être utilisée pour trouver la plus grande valeur d’une liste de valeurs en ajoutant une condition facultative pour filtrer les résultats. Dans cet article, nous allons examiner la fonction GRANDE.VALEUR en détail, en expliquant comment l’utiliser et en donnant des exemples pour vous aider à la comprendre.
Exemple : Utiliser des fonctions sur Excel.
Les fonctions sont des formules qui effectuent des calculs et des opérations sur des données. Les fonctions Excel les plus courantes incluent SOMME, MOYENNE, MAX et MIN. Une fonction Excel est généralement composée de trois éléments : une fonction, des arguments et un résultat. Par exemple, la fonction SOMME peut être utilisée pour ajouter des nombres. La fonction SOMME aurait alors la forme suivante : SOMME(A1:A10) où A1 à A10 sont les arguments et le résultat est la somme de tous les nombres dans la plage A1 à A10.
Les secrets de la fonction grande valeur dans excel : comment l’utiliser à votre avantage !
Les secrets de la fonction grande valeur peuvent être utilisés pour trouver des valeurs extrêmes dans des séries de données. Il peut être très utile dans des situations où vous devez trouver les valeurs les plus hautes ou les plus basses dans un ensemble de données.
Pour utiliser cette fonction dans Excel, vous pouvez commencer par sélectionner l’ensemble de données pour lequel vous souhaitez trouver le plus haut ou le plus bas. Ensuite, vous pouvez accéder à la fonction Grande valeur en cliquant sur l’onglet Formules dans la barre d’outils principale, puis en sélectionnant la fonction Grande valeur dans le menu déroulant.
Vous devrez alors spécifier le jeu de données à partir duquel vous souhaitez trouver une valeur extrême. Si vous souhaitez trouver le plus haut, vous sélectionnerez l’option « Plus grand » ; et si vous souhaitez trouver le plus bas, sélectionnez l’option « Plus petit ». Une fois que vous avez sélectionné votre option, cliquez sur OK pour appliquer la fonction.
La fonction Grande valeur vous donnera alors la valeur la plus haute ou la plus basse selon votre sélection. Vous pouvez ensuite afficher le résultat directement sur votre feuille de calcul ou l’utiliser pour effectuer des calculs supplémentaires. Vous pouvez également enregistrer le résultat dans une cellule pour une analyse ultérieure.
Maximisez votre productivité avec la fonction max d’excel
1. Ouvrez votre feuille de calcul Excel.
2. Sélectionnez la plage de cellules qui contient les données que vous souhaitez maximiser.
3. Dans le menu Données, sélectionnez Analyse.
4. Dans le sous-menu, sélectionnez Recherche de données.
5. Sélectionnez « Max » dans la liste déroulante « Fonctions de recherche ».
6. Dans la boîte de dialogue « Max », sélectionnez la plage de cellules contenant les données à maximiser.
7. Cliquez sur « OK » et Excel calculera le maximum des données sélectionnées et affichera le résultat dans la cellule sélectionnée.
Maximisez vos feuilles excel avec la fonction max !
?
1. Ouvrez votre feuille Excel et sélectionnez la cellule où vous souhaitez afficher le résultat de la fonction MAX.
2. Cliquez sur le bouton « Formules » et sélectionnez la fonction « MAX ».
3. Sélectionnez la plage de cellules que vous souhaitez inclure dans le calcul.
4. Appuyez sur Entrer et le résultat sera affiché dans la cellule sélectionnée.
Découvrez les avantages de la recherche v dans excel : trouvez des informations plus rapidement et plus facilement !
La fonction de recherche V (ou fonction VLOOKUP) est un outil puissant qui vous permet de rechercher et d’extraire des informations à partir d’une table ou d’un tableau.
Pour l’utiliser, commencez par sélectionner une cellule dans laquelle vous souhaitez afficher le résultat. Ensuite, saisissez la fonction VLOOKUP (ou V).
La fonction VLOOKUP nécessite quatre arguments :
1. Le tableau ou la plage de cellules dans lequel vous souhaitez rechercher des informations.
2. La valeur que vous recherchez, généralement une cellule adjacente à la cellule sélectionnée.
3. Le numéro de colonne contenant la valeur que vous souhaitez afficher.
4. Une valeur indiquant si la recherche doit être exacte ou approchée (0 ou 1).
Une fois ces quatre arguments saisis, vous pouvez cliquer sur Entrer et le résultat de la recherche sera affiché dans la cellule sélectionnée.
La fonction GRANDE.VALEUR est un outil puissant qui peut aider les utilisateurs à trouver facilement la plus grande valeur dans une série de données. Cet outil peut être très utile pour identifier les données cruciales et prendre des décisions éclairées. Il peut également être utilisé pour comparer les données et obtenir des informations plus précises. La fonction GRANDE.VALEUR est donc un outil pratique et efficace pour les professionnels et les étudiants qui cherchent à analyser des données.
//
// AppDelegate.h
// AudioTest
//
// Created by hdf on 14-5-5.
// Copyright (c) 2014年 胡定锋. All rights reserved.
//
#import
@interface AppDelegate : UIResponder
@property (strong, nonatomic) UIWindow *window;
@end