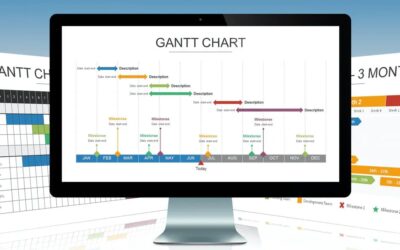Il sert à déterminer des tendances ou des changements de proportions. Vous pouvez ajouter une multitude d’éléments à votre graphique. Cependant, il est important de se rappeler qu’il faut seulement ajouter des éléments qui vont aider à la compréhension du message qu’apporte le graphique. Ne jamais ajouter quelque chose qui pourrait distraire au graphique. L’histogramme affiche une série de données sous la forme de rectangles verticaux les uns à côté des autres.
Si vous essayez de faire un graphique secteur avec beaucoup trop de données il ressemblerait à ça. Dans cet exemple ans ce sont justement les chiffres des cellules p 2 AB sac. Clique sur l’onglet Barre d’erreur Y et procède de la même façon pour les valeurs disposées en ordonnées. On réalise plusieurs mesures notées dans le tableau ci-contre.
Comment Ajouter Des Barres D’erreur Sur Un Graphique Excel
Mais vous pouvez également ajouter et utiliser des barres d’erreur horizontales. Ceux-ci peuvent être utilisés avec les graphiques à barres ainsi que les graphiques en nuage de points. Les barres d’erreur autres que les barres d’erreur personnalisées (c’est-à-dire fixe, pourcentage, écart type et erreur standard) sont toutes assez simples à appliquer. Vous devez simplement sélectionner l’option et spécifier une valeur (si nécessaire).
Les options offertes ici vous permettent de décider de l’endroit où vous désirez l’avoir dans le graphique. La liste fournie est l’endroit où l’on retrouve la légende le plus souvent. Vous pouvez toujours sélectionner le graphique avec la souris et le déplacer à un endroit précis. Vous pouvez également ajouter des barres d’erreur horizontales aux graphiques en nuage de points ou aux graphiques à bulles. Il existe des formules statistiques dans Excel que nous pouvons utiliser pour calculer l’incertitude.
Afficher Ou Supprimer Les Barres Derreur
Ces graphiques peuvent s’utiliser sur toutes les données dont vous disposez. L’avantage est que vous pouvez choisir vous-même le type de graphique le plus adapté à vos données ainsi que leur disposition. Clique sur le bouton de la ligne de saisie marquée + et sélectionne, dans la feuille de calcul, les valeurs des incertitudes pour les mesures disposées en abscisse.
- L’affichage des données et différent selon le type de graphique.
- A noter qu’il est possible de modifier le format de ces barres d’erreurs, par exemple si on souhaite n’avoir une barre d’erreur orientée que vers le bas.
- Par exemple, dans l’exemple des ventes trimestrielles, vous pouvez spécifier que les barres d’erreur sont de 100 unités.
- Ces barres d’erreur sont cruciales pour estimer la fiabilité des résultats et leur domaine d’application.
- Il y a quelques choses que vous pouvez faire pour formater et modifier les barres d’erreur.
Activez l’onglet Création de graphique puis cliquez sur le bouton Ajouter un élément graphique du groupe Dispositions du graphique. Dans l’onglet options , vous pouvez définir des zones de prospective et de rétrospective. Il est aussi possible de créer une moyenne mobile, qui réduit les fluctuations des données en faisant ressortir plus nettement une tendance ou une caractéristique.
Les Graphiques Scientifiques Avec Excel
Ces valeurs d’incertitude seront utilisées comme barres d’erreur sur le graphique. Si vous souhaitez avoir des valeurs d’erreur différentes pour chaque point de données, vous devez avoir ces valeurs dans une plage dans Excel, puis vous pouvez vous référer à cette plage. Cela montre à quel point la barre est proche de la moyenne de l’ensemble de données.
Les barres d’erreur offrent une indication générale de la précision des données. Elles sont représentées sous forme de petites marques dont la longueur indique le degré d’incertitude associé à une série de données précise (variabilité des données). Vous pouvez ajouter plusieurs types de marques et d’étiquettes d’axe à vos graphiques. Le cadre texte est souvent un élément important pour apporter une remarque.