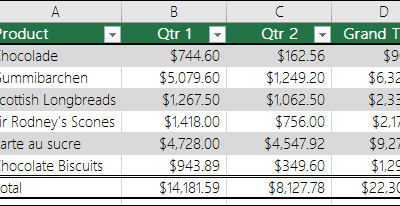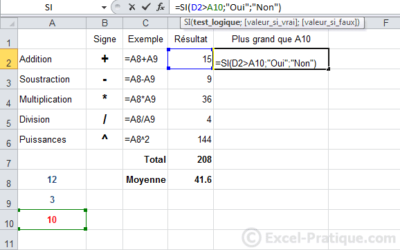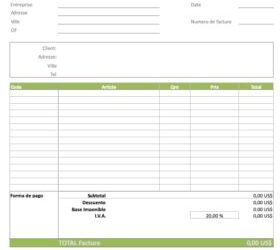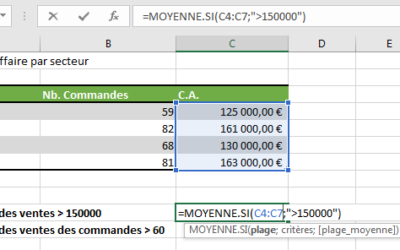Si no_chiffres est égal à 0, nombre est arrondi au nombre entier le plus proche. Il vous suffit de changer le format de la cellule dans laquelle vous avez saisi les valeurs contenant plus de 11 chiffres. Pour ce faire, sélectionnez la ou les cellules et cliquez sur le Maison languette. Maintenant, cliquez sur le menu déroulant sous le Nombre groupe et sélectionnez Numéro. Dans la fenêtre Format de cellule, passez à l’onglet Nombre ou Monétaire et tapez le nombre de décimales que vous souhaitez afficher dans la zone Décimales. Où «nombre» est la cellule que vous voulez arrondir et «num_digits» identifie le nombre de chiffres auquel vous voulez arrondir.
Double-cliquez pour afficher la fonction Excel ARRONDI.SUP et en saisir les paramètres entre parenthèses. Confirmez votre saisie en appuyant sur la touche Entrée pour exécuter correctement la fonction ARRONDI.SUP et afficher le résultat dans la cellule. Dans le groupe Nombre de l’onglet Accueil dans le ruban, cliquez sur l’icône Réduire les décimales pour enlever une décimale du chiffre de votre cellule et l’arrondir. Cliquez sur les cellules contenants un chiffre que vous souhaitez arrondir. Si votre commentaire soulève un problème concernant la réponse, celle-ci sera revue par un modérateur, et le cas échéant complétée ou modifiée. Dans ce cas votre commentaire ne sera pas forcément publié car considéré comme traité.
3 La Formule Arrondisup
Un autre problème survient lorsque vous entrez une valeur contenant plus de 15 chiffres. Dans ce cas, Excel remplace le nombre après les 15 chiffres par un 0. Par exemple, dans un nombre à 16 chiffres, Excel remplace le 16e chiffre par 0. De même, dans un nombre à 17 chiffres, Excel remplace le 16e chiffre et le 17e chiffre par 0. Lorsque vous entrez un nombre comportant plus de 11 chiffres, Excel n’affiche pas la valeur d’origine. Ce format exponentiel est difficile à comprendre pour les utilisateurs normaux.
Vous pouvez également copier la cellule à laquelle vous avez déjà appliqué l’arrondi, puis la coller dans d’autres cellules pour y copier la formule. Dans notre exemple, nous entrons « 3 » pour qu’il arrondisse notre résultat à trois places après la virgule décimale. Pour arrondir un nombre à un multiple spécifique , utilisez la fonctionARRONDI.AU.MULTIPLE. Pour toujours arrondir vers le haut (en s’éloignant de zéro), utilisez la fonctionARRONDI.SUP.
Utiliser Un Format
Les fonctions ARRONDI.AU.MULTIPLE, PLAFONDet PLANCHER permettent d’arrondir un nombre en fonction du multiple passé en argument. La fonction ARRONDI d’Excel permet d’arrondir un nombre à un nombre spécifié de chiffres, mais il est aussi possible d’arrondir un nombre en utilisant le ruban d’Excel. Vous constaterez que les erreurs darrondi ont disparu, et aussi quExcel se comporte désormais différemment, pour ce classeur . Cest normal puisque cest le but de loption, mais tout de même un peu déroutant. Si no_chiffres est inférieur à 0, nombre est arrondi à gauche de la virgule. La fonction ARRONDI.SUP est similaire à la fonction ARRONDI, excepté qu’elle arrondit toujours le nombre en s’éloignant de zéro.
Comme vous pouvez le voir dans la capture d’écran ci-dessus, j’ai ajouté une apostrophe avant les numéros à 16, 17 et 18 chiffres. Cette apostrophe n’est pas affichée dans la cellule mais vous pouvez la voir dans la barre de formule. Après avoir ajouté des apostrophes, Excel a affiché la valeur d’origine sans arrondi.
Ainsi donc, si ce n’est pas le cas, alors, la cellule envoie la valeur d’erreur #NOMBRE. Lorsque vous cochez la case, Excel affiche un avertissement vous informant que les données du classeur perdront définitivement leur précision. Vous pouvez facilement appliquer cette formule au reste des nombres de votre ensemble en cliquant d’abord sur le coin inférieur droit de la cellule.
Pour résoudre ce problème, vous pouvez augmenter la largeur de la colonne. Lorsque vous traitez des données scientifiques, arrondir les valeurs décimales peut créer un problème. Par défaut, Excel arrondit la valeur décimale après certains chiffres. Une façon de résoudre le problème consiste à augmenter la largeur de la colonne. Comme vous pouvez le voir dans la capture d’écran ci-dessus, Excel affiche la valeur réelle des nombres jusqu’à 15 chiffres.
- « Nombre » correspond au nombre que l’on souhaite arrondir, et « Multiple » au Multiple vers lequel on souhaite arrondir au plus proche.
- Cela fait apparaître la fenêtre Arguments de la fonction avec les champs que vous utiliserez pour définir la fonction ROUND.
- Cette solution est la plus intéressante, car vous navez alors pas besoin de modifier quoi que ce soit dans votre classeur Excel.
- Contrairement à l’ARRONDI.AU.MULTIPLE la fonction PLAFOND renverra un résultat s’éloignant de zéro et non au plus proche.
- Toutes vos valeurs seront désormais arrondies en utilisant les mêmes propriétés que vous avez sélectionnées.
- Et comme vous pouvez le voir, notre nombre est maintenant arrondi dans la colonne Résultats.
Le cm près sera 30 cm car tu arrondi le nombre au dessus comme tu a 9 . Alors, le problème qui se pose est celui de savoir comment arrondir le temps du service au 1/6 d’une heure la plus proche. De plus, pour toujours arrondir vers le bas (vers zéro), utilisez la fonction ARRONDI.INF. Excel fonction ARRONDI pour les professionnels de la finance reste très utile .