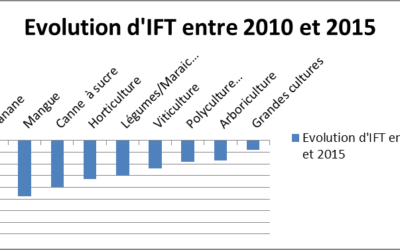😊 Eh oui, on en fini jamais d’apprendre et c’est pour cela que l’on vous explique tout sur cette fameuse fonction. Vous verrez, après ce tuto vous pourrez même utiliser la SI dans vos propres tableaux. Le fonction SI peut aussi être imbriquée dans le cas où plusieurs conditions doivent être indiquées afin de trouver le résultat.
- Nous pouvons sélectionner la cellule (étape 1) dans laquelle on souhaite voir apparaître la remise pour la première commande.
- Le nombre de volontaire peut être 0 car certains jours l’organisation est fermée.
- 3/ Dans la colonne C, il sera affiché la réussite ou l’échec de l’examen.
Elles prennent respectivement les noms de « promo_oui », « promo_non » et « promo_a_statuer ». Si vous ne savez pas comment procéder, vous pouvez découvrir l’article pour affecter un nom à une plage de données (le lien se trouve en début d’article). Dans le cas ci-dessous, nous avons une liste de 5 clients avec le chiffre d’affaires généré par chacun d’eux sur les six premiers mois de l’année.
Si Une Cellule Contient En Partie Un Texte
Dans Excel, les fonctions de la ligne d’édition sont toujours introduites par un signe égal et les paramètres sont intégrés entre parenthèses. Si vous utilisez des références de cellule, vous pouvez les rendre absolues avec un signe dollar. Cela signifie que les fonctions conservent leur référence à la cellule d’origine même lorsqu’elles sont copiées dans d’autres cellules. Vous pouvez faire l’essai en modifiant en cellule H4 le texte Recalé en Refusé. Vous constatez que le format conditionnel prend en compte le changement. Dans les premières colonnes apparaissent les prénoms des élèves, en colonne D leur moyenne générale respective et enfin en colonne E, l’avis du conseil à définir.
Celles-ci sont encadrées en rouge sur la capture ci-dessous pour montrer qu’elles remplissent bien les deux conditions, avoir la valeur 1 en colonne C et être plus élevé que 40 en colonne D. La troisième et dernière étape consiste à indiquer la valeur à afficher lorsque la condition est fausse . Nous devons sélectionner la cellule H2, qui indique 0% de remise et qui porte le nom « achat_sans_remise ». Abordons dans un premier temps quelques cas d’utilisation de la fonction SI dans des formules conditionnelles simples. La fonction SI.CONDITIONS vérifie si une ou plusieurs conditions sont remplies et renvoie une valeur correspondant à la première condition vraie.
Comment Faire Une Formule Excel Si Avec Deux Conditions ?
Celui-ci est reporté sur toute la colonne et chaque avis du conseil correspond bien à la moyenne générale en regard. Notez que si vous modifiez l’une des moyennes, l’avis du conseil s’adapte automatiquement. La fonction Si dans son expression la plus simple ne permet de poser qu’un seul critère et donc de n’envisager que deux possibilités ! La solution proposée par Excel est l’imbrication de fonction SI. Il est également très simple d’utiliser la fonction SI dans Excel sans assistant.
D’une fonction, qui sera à son tour évaluée pour en déterminer le résultat. Commençons par aborder la syntaxe de la fonction avant d’en expliquer son fonctionnement. Un jeu de couleur sur les parenthèses se met en place pour identifier à quelle fonction appartient telle ou telle parenthèse. Positionner le curseur de la souris dans la barre de formule pour la cellule concernée.
Si Une Cellule N’est Pas Vide En Valeur
L’utilisation des parenthèses dans les formules complexes peut s’avérer difficile. Vous pouvez en oublier, surtout avec des fonctions SI imbriquées. Une fois le tableau Excel réalisé et avant de s’attaquer à la mise en forme, il faut établir une « table des vérités ». Le mieux étant de créer un organigramme pour éviter de se perdre dans toutes les conditions. La fonction vient prendre en compte la valeur 7 en A10 pour la retrouver dans la large sélection de données A2 à D6, en fournissant la valeur en colonne 4 correspondante, soit en D. Le FAUX qui termine la formule permet d’imposer à la fonction de fournir une valeur exacte, soit 42.