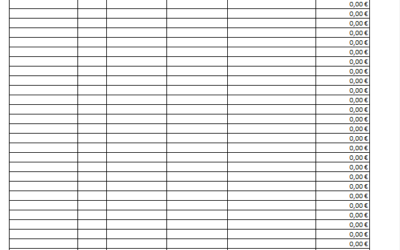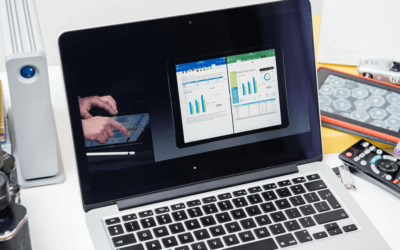Les tableaux sont peut-être la meilleure fonction d’Excel que vous n’utilisez pas encore. Il est rapide de créer un tableau Excel gratuit. En quelques clics (ou un simple raccourci clavier), vous pouvez convertir vos données en un tableau de données offrant de nombreux avantages.

Table de contenus
Les avantages d’un tableau Excel
- Styles rapides : Ajoutez de la couleur, des lignes à bandes et des styles d’en-tête en un seul clic pour styliser vos données.
- Noms de tableaux : Donnez un nom à une table pour faciliter sa référence dans d’autres formules.
- Formules plus propres : Les formules Excel sont beaucoup plus faciles à lire et à écrire lorsque vous travaillez dans des tableaux.
- Expansion automatique : Ajoutez une nouvelle ligne ou colonne à vos données, et le tableau Excel se met automatiquement à jour pour inclure les nouvelles cellules.
- Filtres et sous-totaux : Ajoutez automatiquement des boutons de filtre et des sous-totaux qui s’adaptent au fur et à mesure que vous filtrez vos données.
Dans ce tutoriel, je vais vous apprendre à utiliser des tableaux Excel gratuit (également appelés tableaux de données). Vous découvrirez comment utiliser toutes ces fonctionnalités et maîtriserez le travail avec les tableaux de données. Commençons par apprendre tout ce qu’il faut savoir sur les tableaux de MS Excel.
Qu’est-ce qu’un tableau Excel ?
Un tableau est une fonction puissante qui permet de regrouper vos données dans Excel. Considérez un tableau comme un ensemble spécifique de lignes et de colonnes dans une feuille de calcul. Vous pouvez avoir plusieurs tableaux sur la même feuille.
Vous pourriez penser que vos données dans une feuille de calcul Excel se trouvent déjà dans un tableau, simplement parce qu’elles sont en lignes et en colonnes et tout ensemble. Cependant, vos données ne se trouvent pas dans un vrai « tableau », à moins que vous n’ayez utilisé la fonction spécifique de tableau de données Excel.

Dans la capture d’écran ci-dessus, j’ai converti un ensemble de données standard en un tableau Excel gratuit. Le changement évident est que les données ont été stylisées, mais il y a tellement de puissance dans cette fonction.
Les tableaux facilitent le travail avec les données dans Microsoft Excel, et il n’y a pas de raison de ne pas les utiliser. Apprenez à convertir vos données en tableaux et à en tirer profit.
Comment convertir des données en un tableau Excel gratuit
Voici comment créer rapidement un tableau dans Excel :
Commencez par cliquer sur un ensemble de données dans votre feuille de calcul. Vous pouvez cliquer n’importe où dans un ensemble de données avant de le convertir en tableau.
Maintenant, vous avez deux choix pour convertir vos données ordinaires en tableau :
- Utilisez le raccourci clavier, Ctrl + T pour convertir vos données en tableau.
- Assurez-vous que vous travaillez sur l’onglet Accueil du ruban d’Excel, et cliquez sur Formater comme un tableau et choisissez un style (thème) pour convertir vos données en un tableau.
Dans les deux cas, vous recevrez ce menu contextuel vous demandant de confirmer les paramètres du tableau :

Confirmez deux paramètres de ce menu :
- Assurez-vous que toutes vos données sont sélectionnées. Vous verrez la boîte verte des fourmis en marche autour des cellules qui seront incluses dans votre tableau.
- Si vos données ont des en-têtes (titres en haut de la colonne), laissez la case Mon tableau a des en-têtes cochée.
Je vous recommande vivement d’utiliser le raccourci clavier (Ctrl + T) pour créer rapidement des tableaux. Lorsque vous apprenez les raccourcis clavier d’Excel, vous êtes beaucoup plus susceptible d’utiliser cette fonction et de l’adopter dans votre propre travail.
Maintenant que vous avez converti vos données ordinaires en tableau, il est temps d’utiliser la puissance de la fonction. En savoir plus :
Comment utiliser les styles de tableaux dans Excel
Les tableaux facilitent la mise en forme de vos données. Au lieu de passer du temps à mettre en évidence vos données, à appliquer des couleurs de fond et à modifier les styles de cellule individuels, les tableaux proposent des styles en un clic.
Une fois que vous avez converti vos données en un tableau, cliquez à l’intérieur de celui-ci. Une nouvelle option du ruban Excel appelée Outils de tableau > Conception apparaît sur le ruban.
Cliquez sur cette option du ruban et trouvez le menu déroulant Styles de tableau. Cliquez sur l’une de ces vignettes de style pour appliquer le schéma de couleurs sélectionné à vos données.

Au lieu de passer du temps à styliser manuellement les données, vous pouvez utiliser un tableau pour nettoyer l’aspect de vos données. Si vous n’utilisez les tables que pour appliquer des styles rapides, cela reste une fonctionnalité intéressante. Mais vous pouvez faire plus avec des tableaux Excel :

Comment utiliser les filtres des tableaux Excel
Vous constaterez Ils vous permettent de restreindre facilement les données qui apparaissent dans le tableur. Cliquez sur la flèche déroulante pour ouvrir la boîte de filtrage.
Vous pouvez cocher les cases correspondant aux données que vous souhaitez supprimer, ou décocher une case pour les supprimer de la vue du tableau.



Jetez un coup d’oeil sur :
Modèles excel à télécharger
[pt_view id= »740ad44z3j »]
Conseils
[pt_view id= »dba318dyzx »]